Game Caddie 4.0 comes with 31 APBA courses already set up for you. To use any of them, all you have to do is load it with the Import Course button on the desired Course tab. To play, you must have the actual APBA boards for that course.
Periodically, I release updates to the GC and include any new courses I’ve created or that have been sent to me by other users. If you have an APBA course that you have created for the GC and would like it to be included in a future update, please email it to me at smohler9@gmail.com.
I am particularly interested in these courses, since I already have volunteers to proof them:
- Angus Links
- Juno Beach
Here are the courses that the GC already has built into it:
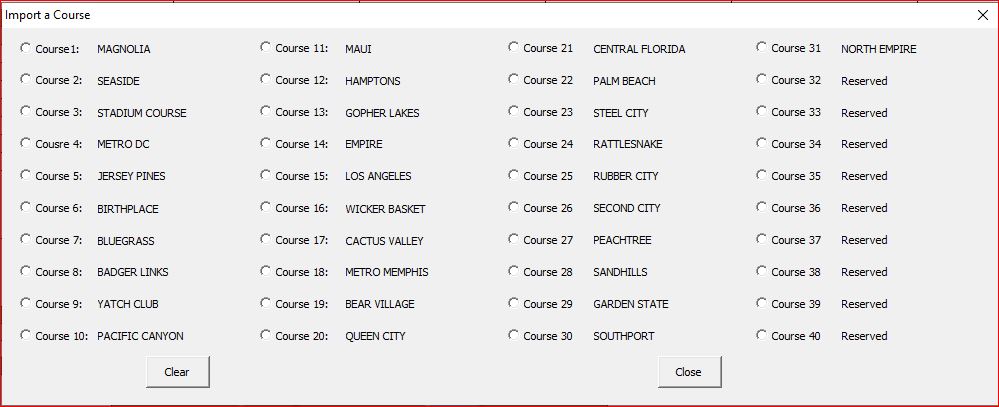
Reviewing Courses
I am also looking for volunteers to proof any of these courses:
- Rattlesnake
- Southport
- North Empire
Creating Courses
If you would like to create a course for the GC but don’t know how, here are the instructions from pages 64 – 65 of the User Guide (version 4.0):
- Click one of the unassigned Course tabs to open it up.
- If necessary, get out of full screen mode to expose the menu headings. (You can do this by right-clicking anywhere and selecting Close Full Screen.) Click on the View tab at the top and make sure Formula Bar and Headings are checked. If you’d like the window to be larger while you make edits, click on the Maximize icon at the top right. The alphanumeric location of the cursor is displayed in the Name Box to the left of the Formula Bar. Use that to guide you as you make the edits described below.
- Enter the new Course Name in box (cell) B1.
- Enter the Course Wind Rating in box AC1. (Ignore Today’s Pin Placement.)
- Starting with the APBA Golf course board for Hole 1: enter the pin locations, dogleg information, and any course notes (optional) into the corresponding boxes as shown below.
- Click one of the unassigned Course tabs to open it up.
- If necessary, get out of full screen mode to expose the menu headings. (You can do this by right-clicking anywhere and selecting Close Full Screen.) Click on the View tab at the top and make sure Formula Bar and Headings are checked. If you’d like the window to be larger while you make edits, click on the Maximize icon at the top right. The alphanumeric location of the cursor is displayed in the Name Box to the left of the Formula Bar. Use that to guide you as you make the edits described below.
- Enter the new Course Name in box (cell) B1.
- Enter the Course Wind Rating in box AC1. (Ignore Today’s Pin Placement.)
- Starting with the APBA Golf course board for Hole 1: enter the pin locations, dogleg information, and any course notes (optional) into the corresponding boxes as shown below.
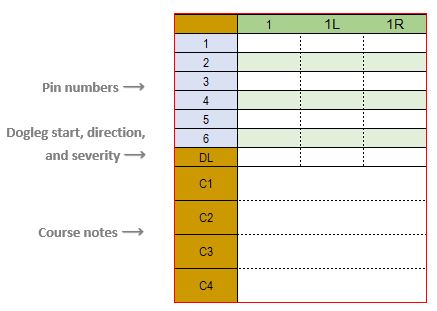
- Repeat for all 18 holes.
- Enter any notes or special features that are not hole-specific (e.g., Azaleas and pine needles play as sand.) into the Special Features boxes.
- Enter the par for each hole.
- Click the Rename Course button to name the tab whatever you like.
- Save the Game Caddie.