There are four wind settings in Game Caddie 5.0. You select the one you want using the Configuration Menu at the start of play or anytime you want to make a change. Typically, though, you would keep the same setting for an entire round.
This post describes in detail what the different wind settings do. The four options are:
- No Wind
- Standard
- Modified
- Manual
No Wind
This setting turns off the wind for all shots and every situation. It is for players who don’t want to be bothered with wind effects or wish to force dead calm conditions for a shot, hole, or round.
Standard
This setting uses the same wind model as in earlier versions of the Game Caddie. Once the wind conditions for the day (Calm, Moderate, or Blustery) are established, the Game Caddie will automatically roll for the hole wind once a hole is loaded (via the Xfer Hole button on the Course tab). However, unlike earlier versions, the GC will automatically apply that roll to the Anemometer on the Conditions tab and take you to the Caddie tab for the golfer who’s up.
This change was made to speed up play. If you wish to roll your own dice for wind, you can always go back to the Conditions tab, roll your dice, and enter the effects into the Anemometer. Those who like to roll their own dice might be happier using the Wind Rolls Menu or Manual settings (described below).
The Standard setting is probably the best choice for courses that don’t have Prevailing or Quartering Winds or holes with lots of special wind effects (e.g., “add 10 to wind dice roll”).
Modified
This setting is the most versatile but also more complex. It can handle all types of wind effects on APBA course boards (as far as I know). It involves use of the Wind Rolls Menu, which will automatically pop-up when needed or can be invoked via hotkey (CTRL + C) or by clicking on the Wind box in the W/I Shot Planner (see the arrow below).
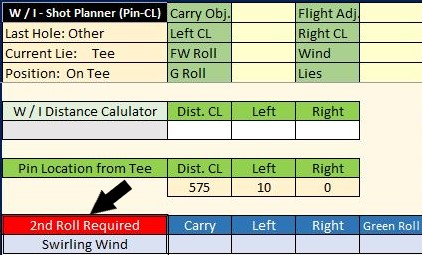
Let’s take a look at the Wind Rolls Menu and what all the options are.
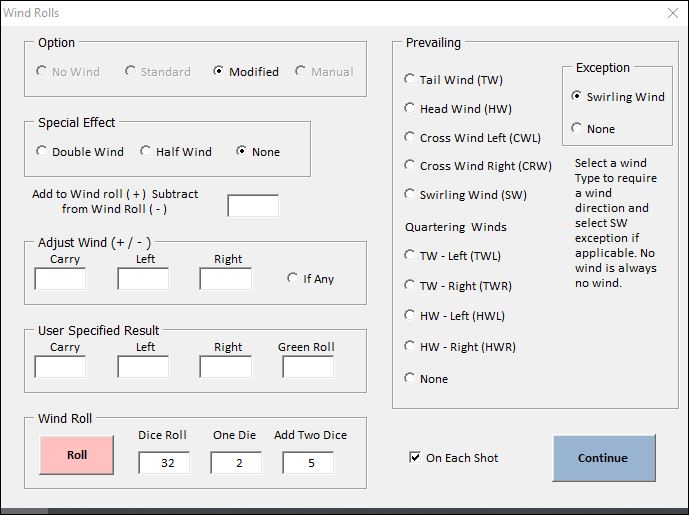
We’ll start with the Option box at the top.
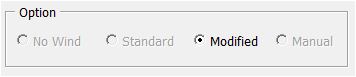
In our example, Modified is selected and all the other choices are grayed out. If you want to change this, close the Wind Rolls Menu by clicking the Continue button and open the Configuration Menu using (CTRL + O) or the Configuration Settings button on any Caddie tab. When you re-open the Wind Rolls Menu, the Option box will reflect the change you made.
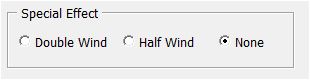
Some APBA Course boards tell you to double the wind effects on certain holes or shots. In such cases, select Double Wind before taking the shot. Likewise, you can cut any wind effect in half by selecting Half Wind before taking a shot.
Note that either selection will remain in effect for all golfers until you change it or start a new hole. These effects can be seen in the Wind boxes on the Caddie tab W/I Shot Planner and in the Anemometer on the Conditions tab.
Typically, you would only need to apply wind Special Effects per course board hole notes (since these are not programmed into the GC the way the Master Game rules are). The GC will automatically halve wind effects for Knock-down shots and Approach shots between 50 – 75 yards and double wind effects with Hybrids for you.

APBA hole notes may instruct you to add or subtract a certain number to your wind roll(s). Enter the number you want to add or subtract (e.g., -10) into the box shown above. That number will be added to the number shown in the Dice box on the Wind Rolls Menu once you click Continue.
You can see what effect, if any, the adjusted dice roll has on the wind by looking in the Wind boxes on the Caddie tab W/I Shot Planner (or in the Anemometer on the Conditions tab). Adjustments resulting in dice rolls less than 11 are converted to 11. Adjustments resulting in dice rolls greater than 66 are converted to 66.
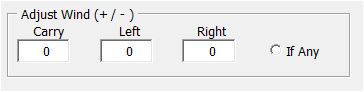
Some holes notes may tell you to make specific wind adjustments on certain shots (e.g., “add 5 yards wind to the right on all tee shots”). You can enter these types of wind adjustments here. There is also an option to only apply the adjustment provided there is wind. When “If Any” is selected, the adjustments will be ignored if the dice roll results in no wind.
These adjustments will remain in effect until you change them or a new hole is loaded. You can view the effect of these adjustments, if any, in the Wind boxes of the W/I Shot Planner on the Caddie tab (or in the Anemometer on the Conditions tab.)
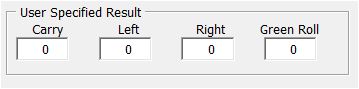
This is basically a way to force the Game Caddie to apply a specific wind effect result. The GC will ignore the dice roll box when you click Continue and use what you tell it instead.
The results you specify will appear in the Wind boxes of the W/I Shot Planner and Green Roll box on the Caddie tab (as well as the Anemometer on the Conditions tab). This tool resets itself after the shot is updated.
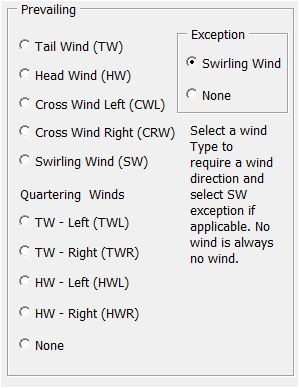
Many APBA courses now feature Prevailing or Quartering Winds, as specified in their hole notes. These can produce winds with a predominant wind direction. With this tool you select the type of Prevailing or Quartering wind you have for a hole (or shot), and the GC automatically applies the effect when you roll the dice and click on Continue.
The GC will ignore Prevailing or Quartering Winds when there is no wind. If you want to ignore these types of winds when there is a Swirling Wind, select Swirling Wind in the Exception box. Selecting None means there are no exceptions, and Prevailing/Quartering Wind effects will be applied to all shots that have some wind.
These effects, if any, can be seen in the Wind boxes of the W/I Shot Planner on the Caddie tab (or the Anemometer on the Conditions tab). They will stay in effect until changed or a new hole is loaded. You can also select None to cancel an existing Prevailing or Quartering Wind.
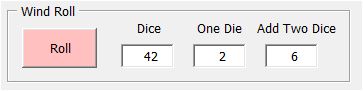
The last tool in the Wind Rolls Menu is the Dice Roller. It operates the same way as all the other APBA Dice Rollers in the GC, except that it is editable. When you click on the Roll button, an APBA roll result appears in the Dice box. It also gives you a single die roll result in the One Die box and the sum of both dice results in the Add Two Dice box.
You can click on the Roll button as many times as you want before clicking the Continue button. You can also manually overwrite the number in the Dice box, if you want to roll your own dice. The numbers that appear in these Dice boxes will also appear in the Dice boxes on the Conditions tab once the Continue button is clicked.
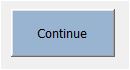
To enter any adjustments you’ve made into the Game Caddie and apply the roll result shown in the Dice box, click the Continue button. To prevent the GC from getting “confused,” you must exit this menu by using the Continue button. Therefore, if you want to cancel any adjustments you’ve made, you will either need to undo any changes or enter a dice roll value that results in no wind (e.g., 11).
Manual
This setting works much like earlier versions of the GC, where you had to enter the wind effects yourself by clicking on the blue boxes or typing them into the Anemometer on the Conditions tab. Note that the GC will still apply any wind effects dictated by the Master Game rules for you automatically (e.g., doubling the wind with Hybrids).
The Wind Rolls Menu (described above) opens in Manual mode, but all you can do is use the Dice Roller or edit dice rolls. After you click the Continue button, the associated wind effect based on the dice roll (if any) will be recorded in the Anemometer for you.
The Manual setting is probably best-suited for courses that have their own wind charts (e.g., Birthplace). You can type any wind effects directly into the Anemometer on the Conditions tab without using the Wind Rolls Menu. Alternatively, for these courses you could switch to Modified mode in the Configuration Menu and then enter any wind effects into the User Specified Result boxes of the Wind Rolls Menu.