If you are playing a tournament and are using the Game Caddie Record Book (GCRB) to track stats, you may want to create a Cut List report that shows which players were eliminated. I’m going to show you one way to do that, using the GCRB’s T3 tournament configuration. (Substitute your own tournament number, if it’s not T3.)
This example assumes you are making the cut after the second round. If you make the cut at a different point in time, you will need to modify the queries accordingly.
It’s a three-step process. First, we will need to create a query that sets the cut-line criteria. Then we will create a query that pulls together all the information we need for the report and assigns “CUT” as the Rank for each player who’s been eliminated. Finally, we need to create the actual Cut List report.
This project is a fair amount of work and requires a basic understanding of how to use MS Access. But after you’ve done it once, it’s easy to duplicate for future tournaments. Here’s what the report looks like in its finished form.
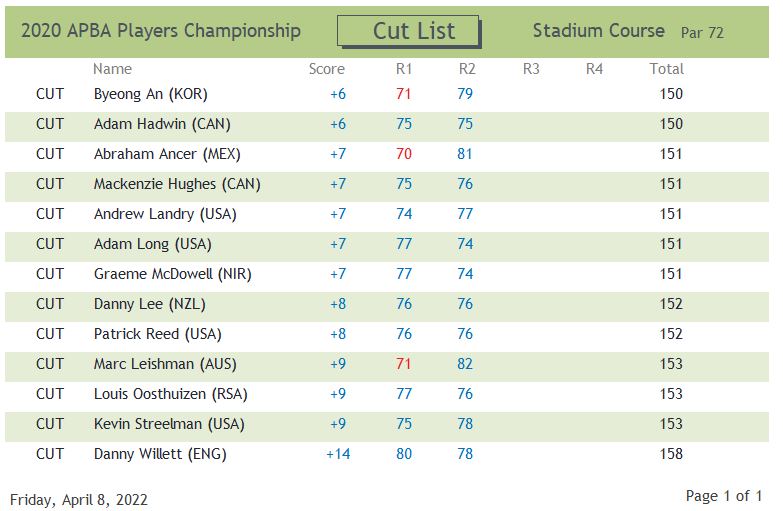
Step 1: Create qryStatsRoundsCombinedCutT3
- From the Create tab, click on Query Design.
- Add tblGolfers, tblGolfCourses and qryOrderedByHoleNoT3.
- Link qryOrderedByHoleNoT3 to tblGolfers on GolferID. (Click on either GolferID, drag the mouse to the other, then release.)
- Link qryOrderedByHoleNoT3 to tblGolfCourses on APBACourseName, as shown below.
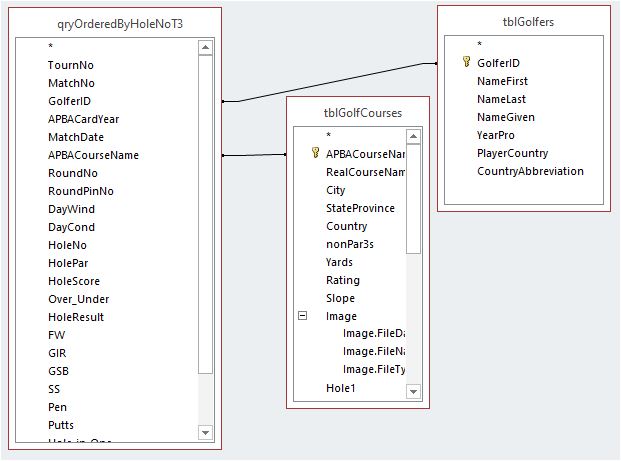
- Create the design grid shown below by adding the designated fields from tblGolfers and qryOrderedByHoleNoT3. (Be sure to include HolePar and HoleScore.)
- From the drop-down menu at the top of the screen, click on Totals (Sigma sign) to highlight it.
- For TotalRounds, enter TotalRounds: Count([RoundNo])/18 and select Expression from the Total box.
- For PlusMinusTournScore, enter PlusMinusTournScore: [TotalScore]-[RoundParTourn] and select Expression from the Total box.
- Edit HolePar, so that it becomes RoundParTourn: HolePar. Select Sum from the Total box.
- Edit HoleScore, so that it becomes TotalScore: HoleScore. Select Sum from the Total box.
- Enter your Tournament number in the Criteria box under TournNo. (In the GCRB, Tournament 3 is coded as 4.)
- Enter the range of scores that you wish to cut in the Criteria box under TotalScore: HoleScore. (By entering a range, the Cut List report will remain accurate after you add scores from later rounds.)
- Save the query and name it qryStatsRoundsCombinedCutT3.

Step 2: Create qryLeaderboardCutT3
- From the Create tab, click on Query Design.
- Add the tables and queries shown in the image below.
- Create the links as shown. (Note: You can change a line to a right-arrow by double-clicking on it and selecting option 2.)
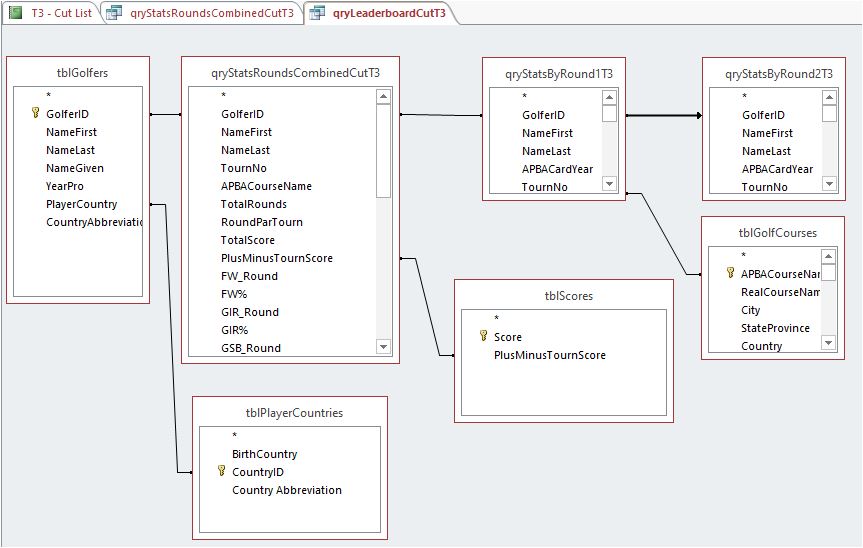
- Add the fields shown below to the design grid (except Rank).
- For TotalScore, click on the Sort box and select Ascending.
- For Rank, enter Rank: “CUT” in the Field box.
- Save the query and name it qryLeaderboardCutT3.

Step 3: Create the T3 – Cut List report
- Copy the T3 – Ranked Leaderboard report and paste it, giving it the name T3 – Cut List.
- Open T3 – Cut List in Design View.
- On the Property Sheet, select Report and the Data tab. Enter qryLeaderboardCutT3 as the Record Source.
- On the Format tab, enter T3 – Cut List as the Caption.
- Edit and format the report, so that it looks like the image below. The highlighted boxes contain the fields that the report recognizes. (Note: You may have to delete some of the fields and replace them with ones having the same name from the Field List.) The other boxes are just labels you can edit by clicking inside them.
- Save the report.
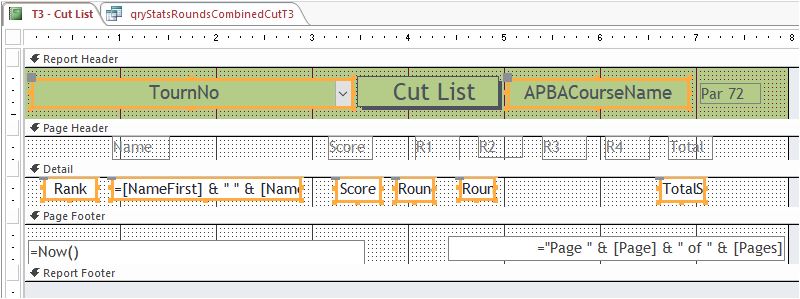
That’s it! You are now ready to run your Cut List report. If you want to include this as part of your tournament batch reports, be sure to edit mBatchT3 (or the corresponding module for your tournament number). For more information on how to do that, see this related video.